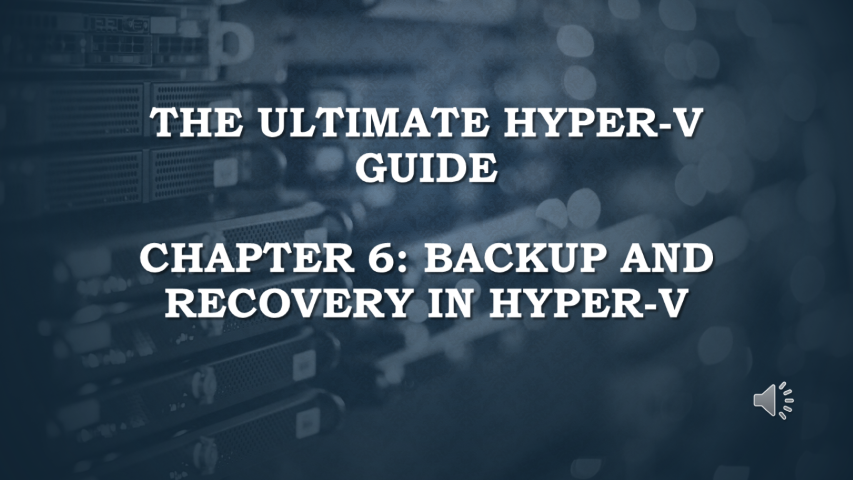Backup and Recovery in Hyper-V - Strategies and Best Practices
Welcome back to our Hyper-V series! In Chapter 6, we’ll be diving into a critical topic for any virtualization environment: Backup and Recovery in Hyper-V. Ensuring your virtual machines (VMs) are properly backed up and that you have a reliable recovery plan in place is essential for business continuity and data protection.
If you missed the previous chapters, be sure to check them out: Chapter 1: Introduction to Hyper-V, Chapter 2: Setting Up Your First VM, Chapter 3: Networking in Hyper-V, Chapter 4: Storage in Hyper-V, and Chapter 5: Advanced Hyper-V Features.
Why Backup and Recovery Matter
Backing up your Hyper-V virtual machines isn’t just about preventing data loss—it’s also about minimizing downtime in the event of hardware failures, human errors, or disasters. A well-thought-out backup and recovery plan ensures that your systems can be restored quickly, keeping your business running smoothly.
Backup Strategies for Hyper-V
There are several approaches to backing up VMs in Hyper-V, each with its own advantages depending on your environment’s needs. Let’s look at the three main types of backups:
1. Full Backup
- What it is: A complete backup of the entire VM, including the operating system, applications, and data.
- Pros: Simplifies recovery because everything is contained in a single backup.
- Cons: Takes longer to perform and requires more storage.
2. Incremental Backup
- What it is: Backs up only the changes made since the last backup (whether full or incremental).
- Pros: Saves time and storage space.
- Cons: Recovery can be slower since you might need to restore multiple incremental backups.
3. Differential Backup
- What it is: Backs up the changes made since the last full backup.
- Pros: Faster recovery than incremental backups because only the full backup and the latest differential backup are needed.
- Cons: Takes up more space than incremental backups.
Backup Tools for Hyper-V
There are several tools available to help you back up your VMs. Let’s cover the most common ones:
1. Windows Server Backup
- What it is: A built-in backup tool in Windows Server.
- Features: Supports full server backups, custom VM backups, and allows you to schedule regular backups.
- Best for: Smaller environments where advanced backup features aren’t required.
2. System Center Data Protection Manager (DPM)
- What it is: An enterprise-level backup solution from Microsoft.
- Features: Provides advanced backup, recovery, and monitoring for Hyper-V environments, including application-aware backups.
- Best for: Larger organizations that require more comprehensive backup management.
3. Third-Party Backup Solutions
- Examples: Veeam Backup & Replication, Acronis Backup, Altaro VM Backup.
- Features: Offer deduplication, compression, cloud integration, and more robust disaster recovery options.
- Best for: Organizations that need advanced features or multi-hypervisor support.
Configuring Backups in Hyper-V Using Windows Server Backup
Let’s walk through how to configure backups using Windows Server Backup—a simple but effective tool that comes built into Windows Server.
Step-by-Step Guide: Setting Up a Backup Schedule
- Install Windows Server Backup
- In Server Manager, go to Manage > Add Roles and Features.
- Install the Windows Server Backup feature.
- Open Windows Server Backup
- In Server Manager, go to Tools > Windows Server Backup.
- Create a Backup Schedule
- Click on Backup Schedule.
- Follow the wizard to set up a schedule. You can choose between a full server backup or a custom backup where you select individual VMs.
- Select Backup Destination
- Choose where to store the backups (e.g., a local drive, network share, or external storage).
- Finish the Wizard
- Confirm your settings and click Finish to complete the setup.
Restoring Hyper-V VMs from Backup
Restoring VMs is just as important as backing them up! Whether you’re recovering from a disaster or just rolling back to a previous state, here’s how to restore a VM using Windows Server Backup.
Step-by-Step Guide: Restoring a VM
- Open Windows Server Backup
- Go to Tools > Windows Server Backup in Server Manager.
- Start the Recovery Wizard
- In Windows Server Backup, click on Recover.
- Select Backup Location
- Choose where the backup is stored (local drive or network location).
- Select Backup Date
- Choose the date and time of the backup you want to restore.
- Select Recovery Type
- Choose Hyper-V for VM recovery.
- Select Items to Recover
- Pick the specific VMs you want to restore from the backup.
- Complete the Wizard
- Choose whether to recover the VMs to their original location or to an alternate location.
Best Practices for Backup and Recovery in Hyper-V
To make sure your backup and recovery strategy is airtight, here are some best practices you should follow:
1. Regular Testing
- Test Your Backups: Schedule regular tests to ensure that your backups can be restored successfully.
- Disaster Recovery Drills: Run disaster recovery drills to make sure your recovery process works smoothly.
2. Documentation
- Document Procedures: Keep detailed documentation of your backup and recovery processes, including where your backups are stored.
- Update Regularly: Ensure your documentation is up-to-date, especially when you change backup methods or solutions.
3. Security
- Encrypt Backups: Use encryption to protect your backup data.
- Control Access: Limit access to backups and backup storage to authorized personnel only.
4. Monitoring and Alerts
- Monitor Backup Jobs: Use monitoring tools to track backup progress and ensure there are no issues.
- Set Alerts: Configure notifications or alerts to notify you of any backup failures.
Want the Full Written Guide? Get Early Access on Ko-fi
Are you enjoying this series? If so, consider getting the full written guide on Ko-fi, where you’ll find in-depth step-by-step instructions covering everything from Hyper-V basics to advanced features like disaster recovery and replication.
Get your copy today: Download the Full Guide on Ko-fi
Conclusion
That’s it for Chapter 6: Backup and Recovery in Hyper-V! By now, you should have a solid understanding of the importance of backups, the different backup strategies, and how to recover your Hyper-V virtual machines when needed.
If you found this post and video helpful, don’t forget to like, share, and subscribe for more tutorials. This marks the final chapter of our Hyper-V series—thank you for following along, and we hope this guide has helped you master Hyper-V!
Feel free to drop any questions or comments below—we’d love to hear about your experience!