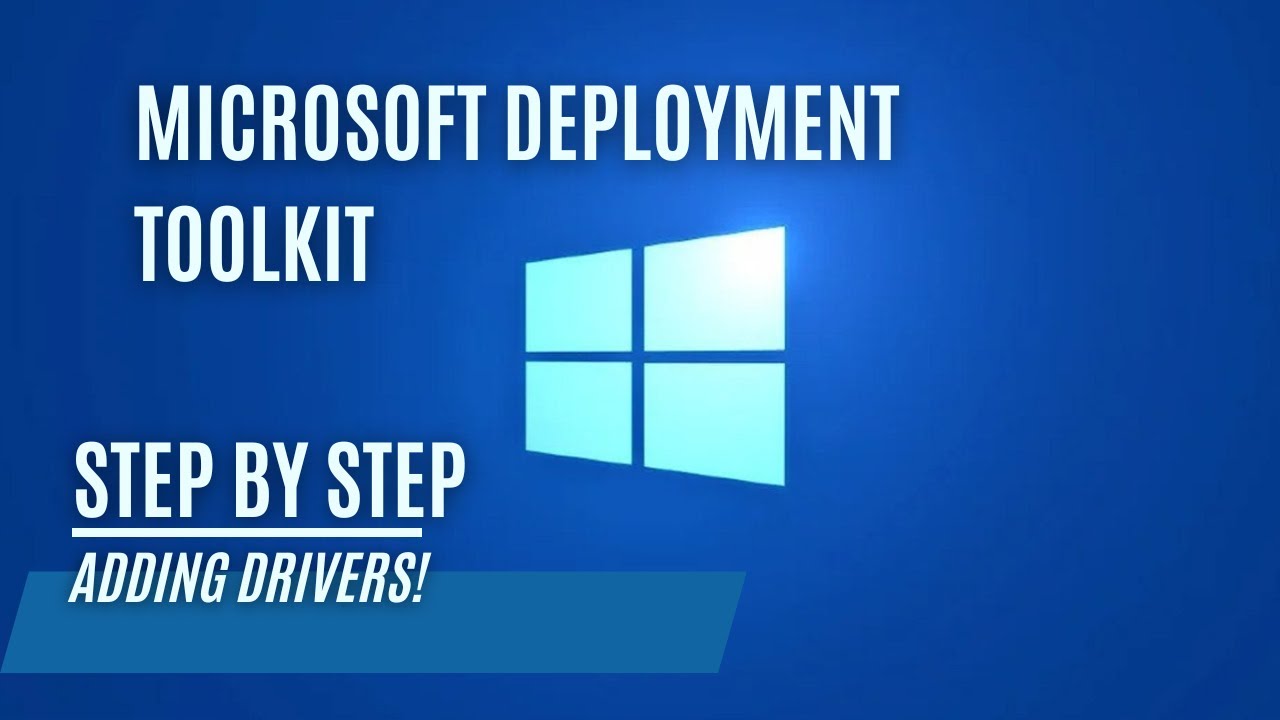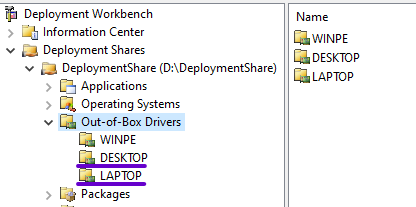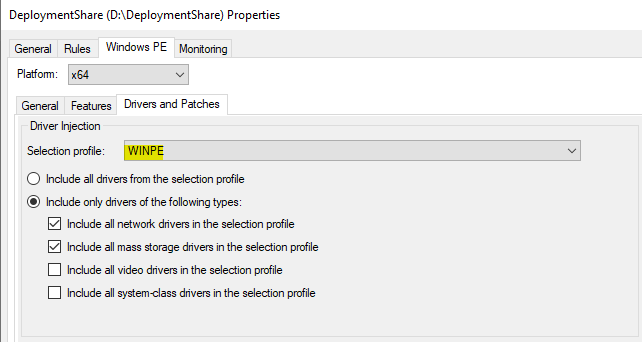Adding Drivers to the Microsoft Deployment Server!
Adding Drivers to the Microsoft Deployment Server!
Introduction
Previous guides:
Setting up a Microsoft Deployment Server!
Customizing the Microsoft Deployment Server!
In this tutorial, we will guide you through the steps to integrate drivers into the Microsoft Deployment Server.
Customsettings.ini
If you’ve been following the steps outlined in parts 1 and 2 of this guide, your customsettings.ini file should now contain the following configuration:
1
2
3
4
5
6
7
[Laptop-True]
DriverGroup001=LAPTOP\%Model%
DriverSelectionProfile=nothing
[Desktop-True]
DriverGroup001=DESKTOP\%Model%
DriverSelectionProfile=nothing
In these configurations, you’ve defined Driver Groups, namely LAPTOP\%Model% and DESKTOP\%Model%, for both [Laptop-True] and [Desktop-True]. These Driver Groups serve a crucial purpose during the deployment process, as they instruct the system to search for drivers specific to the device model within the designated folders.
Drivers:
To determine the precise model name of your laptop or desktop, you can execute the following command in the command prompt (cmd):
1
wmic computersystem get model
Once you’ve obtained the exact model name, you should create a subfolder under either LAPTOP or DESKTOP with that precise model name and then import the corresponding drivers into that folder.
WINPE Drivers:
Additionally, you’ll notice a WINPE folder. Within this folder, you can import any missing LAN, Storage, or other necessary drivers required to initiate your PXE image. If you’ve been following the previous guides and utilizing the provided script, this folder should already be included in your WINPE selection profile. You can then assign this profile to your boot image. This approach ensures that only the essential drivers are added to your boot image, keeping it compact and efficient for deployment.
Driverpacks
If you’re managing a fleet of business devices from manufacturers like HP, Dell, and many others, you’re in luck! These companies often provide comprehensive driver packs to streamline the deployment and maintenance of their hardware. These driver packs are essential tools for IT professionals and system administrators, as they simplify the process of ensuring that all devices are up to date and functioning optimally.
By using these driver packs, you can save time and reduce the complexity of managing drivers across your organization’s devices. Whether you’re setting up new devices or maintaining existing ones, having access to these resources will help ensure a smooth and efficient IT management experience.
Make sure to check the respective links provided for the most up-to-date driver packs and resources for HP and Dell devices, for other manufacturers you can often find the driver packs with a quick google search for example ‘lenovo driver pack’.
HP Driver Packs:
HP, for instance, offers a dedicated website for downloading driver packs for their business-class devices. You can find these packs on the HP Client Management Solutions website. This resource includes driver packs for various operating systems and hardware models, making it a one-stop shop for your HP device management needs.
Dell Driver Packs:
Dell also provides driver packs for their business devices. You can access these packs through the Dell Command | Deploy Driver Packs page. Here, you’ll find driver packs tailored to different Dell hardware, enabling efficient deployment and maintenance within your organization.
WinPE Driver Packs:
In addition to standard driver packs, both HP and Dell offer WinPE (Windows Preinstallation Environment) driver packs. WinPE is often used for system deployment and recovery tasks. These WinPE driver packs ensure that your devices are compatible with this environment, simplifying your deployment processes.