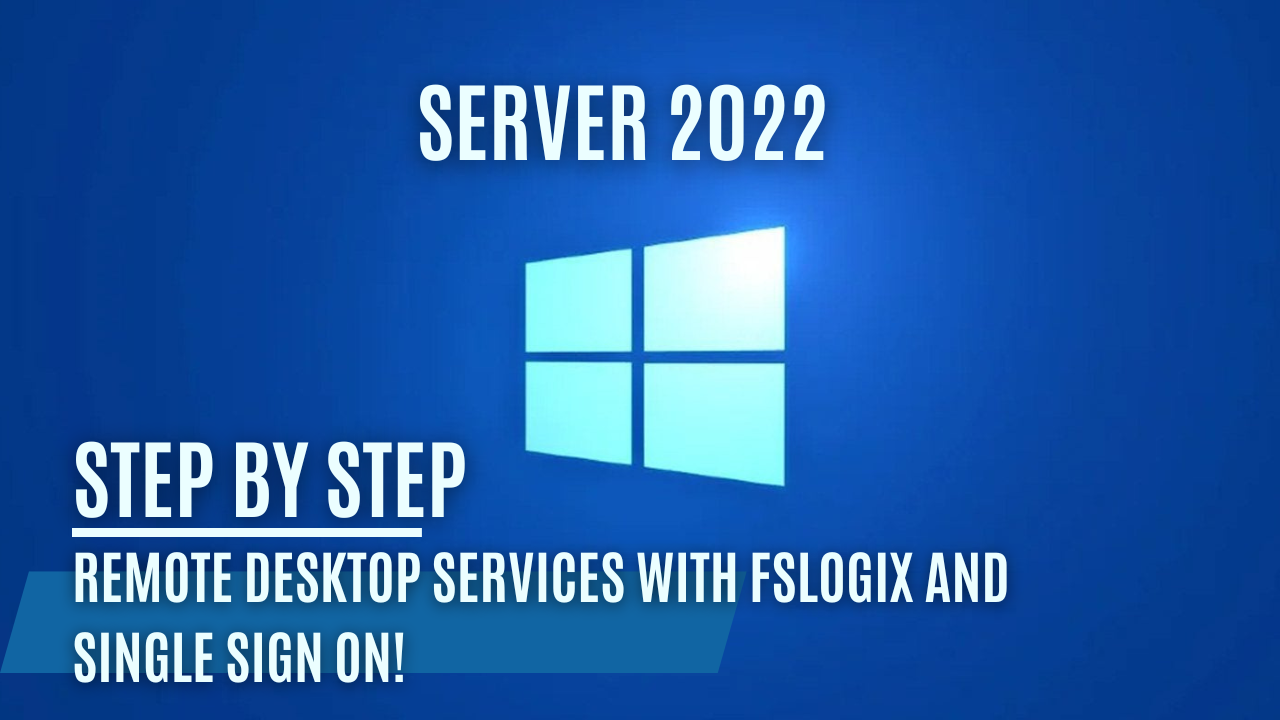A Step-by-Step Guide - Setting Up Remote Desktop Services With FS Logix And Single Sign On!
Welcome to this comprehensive guide on setting up Remote Desktop Services (RDS) using Windows Server 2022! Whether you’re managing a small business or setting up a lab environment, this tutorial will walk you through the entire process of creating a scalable, secure RDS environment that supports multiple users. By the end, you’ll have everything configured for remote access, complete with security features and user-friendly interfaces.
Prerequisites
Before we dive into the technical details, it’s important to make sure you have the following prerequisites in place:
- A Domain Controller: Ensure that Active Directory (DC1) is up and running. If you’re not familiar with this, check out our video on Setting up Active Directory on Server 2022.
- Group Policy Knowledge: Familiarity with Group Policy is essential for this setup. We have a video on Group Policy Essentials and Best Practices that you can watch for more insights.
- Two (Virtual) Machines:
- RDS1: Will serve as the Remote Desktop Session Host.
- RDGW: Will handle the Remote Desktop Connection Broker, Web Access, Licensing, and Gateway roles.
- Static IP Addresses for both VMs.
- A Fileserver (DC1): Required for storing FSLogix.
- Public Domain Name: Required for external access. We’ll use Let’s Encrypt for generating SSL certificates.
- Port Forwarding: Ensure your router is configured to forward ports 80 and 443 to your environment.
For related setup videos, check out the links in the description!
Part 1: Installing and Configuring Active Directory Certificate Services (AD CS)
Setting up a Certificate Authority (CA) is critical for securing your RDS environment. Here’s how to install and configure AD CS.
Step 1: Installing AD CS
- Open Server Manager and select Add Roles and Features.
- Choose Active Directory Certificate Services, and follow the setup wizard.
- Select Certification Authority (CA) and complete the installation.
Step 2: Configuring the Certificate Authority
- Once installation is complete, select Configure Active Directory Certificate Services.
- Choose Enterprise CA and Root CA during setup.
- Set the validity period for the CA to 5 years.
- Complete the setup wizard.
Step 3: Configuring Group Policies for CA
- In Group Policy Management, edit the
Default Domain Policy. - Navigate to:
Computer Configuration > Policies > Windows Settings > Security Settings > Public Key Policies. - Enable Certificate Services Client - Auto Enrollment with the following options:
Renew expired certificatesUpdate certificates that use certificate templates
- Repeat the process under the User Configuration path.
- Navigate to:
User Configuration > Policies > Windows Settings > Security Settings > Public Key Policies. - Enable Certificate Services Client - Auto Enrollment with the following options:
Renew expired certificatesUpdate certificates that use certificate templates
Part 2: Installing Remote Desktop Services (RDS)
Step 1: Adding Servers to Server Manager
- Open Server Manager from the Start menu or taskbar.
- In the left-hand pane, right-click All Servers and select Add Servers.
- In the Active Directory dialog box, click Find Now to display a list of available servers.
- Select the servers RDGW (Remote Desktop Gateway) and RDS1 (Remote Desktop Session Host) from the list, and click Add.
- Click OK to close the dialog box.
With both servers added to Server Manager, you’re now ready to install and configure the core RDS roles.
Step 2: Installing RDS Roles
- Open Server Manager again, and click Add Roles and Features from the Dashboard.
- In the wizard, choose Remote Desktop Services Installation and click Next.
- Select Standard Deployment and choose Session-based desktop deployment for a virtual desktop infrastructure (VDI).
- Assign the RDS roles as follows:
- Connection Broker: Assign to RDGW – The Connection Broker manages session connections and ensures load balancing.
- Web Access: Assign to RDGW – This role enables users to access RemoteApp and desktop resources via a web browser.
- Session Host: Assign to RDS1 – This is the server that hosts the Remote Desktop sessions for users.
After assigning the roles, proceed with the installation and configure any additional settings as needed.
Step 3: Configuring RDS Certificates
To secure Remote Desktop Services (RDS) traffic, you’ll need an SSL certificate. Follow these steps to set it up using Certify The Web:
- Download and install Certify The Web on your server.
- Request a certificate for your public DNS name and apply it to IIS.
- Export the certificate and import it into Server Manager under Remote Desktop Services > Edit Deployment Properties.
- Assign the certificate to the following RDS roles:
- Connection Broker: (If you have set up your CA correctly and enabled Certificate Services Client - Auto Enrollment, you don’t need to assign a certificate here manually.)
- Web Access
- Gateway
By following these steps, you’ll ensure that SSL encryption is applied to your RDS environment, securing communication between the servers and clients.
Step 4: Configuring Remote Desktop Licensing
- Open Edit Deployment Properties in Server Manager.
- Navigate to RD Licensing and select Per User mode for licensing.
Part 3: Configuring FSLogix for User Profiles
FSLogix optimizes user profile management in RDS environments, offering faster logins and smoother session experiences.
Step 1: Downloading and Installing FSLogix
- Download the latest version of FSLogix from Microsoft’s website.
- Install FSLogix on each Remote Desktop Session Host server.
Step 2: Configuring FSLogix Profiles
To properly store and manage user profiles in a Remote Desktop Services environment, you’ll use FSLogix for handling profiles and Office 365 data. Here’s how to set it up:
1. Create Shared Folders for Profiles and Containers
- Create two shared folders to store user profiles and containers:
\\DC1\FSLogix_Profiles\\DC1\FSLogix_Containers
- Set appropriate folder permissions to ensure secure access for users and the system.
Folder Permissions Setup
Here’s the recommended permission configuration for the profile folder (FSLogix_Profiles), which will ensure proper access for users and administrators:
| Principal | Access | Applies to | Description |
|---|---|---|---|
| CREATOR OWNER | Modify (Read / Write) | Subfolders and files only | Ensures the profile directory created by the user has the correct permissions, granting exclusive access to the user who owns the folder. |
| CONTOSO\Domain Admins | Full Control | This folder, subfolders, and files | Administrative group with full control over the folder and its contents. Replace with your organization’s administrative group. |
| CONTOSO\Domain Users | Modify (Read / Write) | This folder only | Allows authorized users to create their profile directory at the top-level folder. Replace with the group that contains the users needing access. |
Replace
CONTOSOwith your organization’s domain name as necessary.
These permissions ensure that:
- Each user has exclusive access to their own profile folder (via CREATOR OWNER permissions).
- Admins can manage all profiles with Full Control.
- Regular users can create their profile folder but cannot modify or delete other users’ profiles.
2. Configure FSLogix Group Policies
You will configure FSLogix settings through Group Policy to manage the profile and ODFC Containers. Locate the two files (fslogix.admx and fslogix.adml) and copy them to a location based on a local or central store configuration.
Navigate to Computer Configuration > Administrative Templates > FSLogix for each of the following settings:
ODFC Containers
Enabled
- Navigate to:
Computer Configuration > Administrative Templates > FSLogix > ODFC Containers - State: Enabled
Include Office cache data in container
- Navigate to:
Computer Configuration > Administrative Templates > FSLogix > ODFC Containers - State: Enabled
Include OneDrive data in container
- Navigate to:
Computer Configuration > Administrative Templates > FSLogix > ODFC Containers - State: Enabled
Include OneNote data in container
- Navigate to:
Computer Configuration > Administrative Templates > FSLogix > ODFC Containers - State: Enabled
Include Outlook data in container
- Navigate to:
Computer Configuration > Administrative Templates > FSLogix > ODFC Containers - State: Enabled
Include Outlook personalization data in container
- Navigate to:
Computer Configuration > Administrative Templates > FSLogix > ODFC Containers - State: Enabled
Include Skype data in container
- Navigate to:
Computer Configuration > Administrative Templates > FSLogix > ODFC Containers - State: Enabled
Include Teams data in container
- Navigate to:
Computer Configuration > Administrative Templates > FSLogix > ODFC Containers - State: Enabled
Set Outlook cached mode on successful container attach
- Navigate to:
Computer Configuration > Administrative Templates > FSLogix > ODFC Containers - State: Enabled
VHD location
- Navigate to:
Computer Configuration > Administrative Templates > FSLogix > ODFC Containers - State: Enabled
- Value:
\\DC1\FSLogix_Containers
Virtual disk type
- Navigate to:
Computer Configuration > Administrative Templates > FSLogix > ODFC Containers - State: Enabled
- Value: VHDX
Profile Containers
Delete local profile when FSLogix Profile should apply
- Navigate to:
Computer Configuration > Administrative Templates > FSLogix > Profile Containers - State: Enabled
Enabled
- Navigate to:
Computer Configuration > Administrative Templates > FSLogix > Profile Containers - State: Enabled
Set Outlook cached mode on successful container attach
- Navigate to:
Computer Configuration > Administrative Templates > FSLogix > Profile Containers - State: Enabled
VHD location
- Navigate to:
Computer Configuration > Administrative Templates > FSLogix > Profile Containers - State: Enabled
- Value:
\\DC1\FSLogix_Profiles
Virtual disk type
- Navigate to:
Computer Configuration > Administrative Templates > FSLogix > Profile Containers > Container and Directory Naming - State: Enabled
- Value: VHDX
Part 4: Setting Up Single Sign-On (SSO)
Single Sign-On (SSO) enhances the user experience by allowing users to sign in once and access multiple services seamlessly.
Step 1: Configuring SSO Policies
- Create a new Group Policy called
Computer Policy - Enable RDP SSO. - Enable:
Allow delegating default credentialsunderComputer Configuration > Administrative Templates > System > Credentials Delegation.- Set the policy to use:
TERMSRV/*.domain.local.
- Create another Group Policy called
User Policy - Enable RD Gateway SSO. - In this policy, configure:
RD Gateway Authentication MethodunderUser Configuration > Administrative Templates > Windows Components > Remote Desktop Services > RD Gateway.- RD Gateway Authentication Method to use locally logged-on credentials.
Step 2: Configuring Web Feed for RemoteApp Connections
- Create a new Group Policy named
User Policy - Enable RDP Webfeed. - Set the default connection URL to your RDS Web Access feed:
Specify default connection URLunderUser Configuration > Administrative Templates > Windows Components > Remote Desktop Services > RemoteApp and Desktop COnnections.- Example:
https://yourpublicdns/rdweb/feed/webfeed.aspx.
Part 5: Creating a Desktop Collection with Your Remote Desktop Session Host
Now that we’ve set up the foundational pieces of Remote Desktop Services (RDS), it’s time to create a desktop collection, which is where users will access their remote sessions. Follow the steps below to create and configure the desktop collection.
Step 1: Creating the Session Collection
- Open Server Manager.
- In the left-hand menu, click Remote Desktop Services, then under Collections, select Tasks and click Create Session Collection.
- The wizard will open. Give your collection a name—let’s use Remote Desktop Sessions for this guide.
- In the next step, select the RDS1 virtual machine as the Session Host server for this collection.
For the User Groups, select Domain Users. This will allow all users in the default domain group to access the collection. You can create custom groups if you want to restrict access to specific users.
Tip: You can further refine who has access by selecting specific security groups rather than the entire domain users group.
Step 2: Disabling User Profile Disks
When you reach the step to Specify User Profile Disks, ensure this option is not enabled. We’re using FSLogix for user profile management, so enabling this feature here would conflict with FSLogix.
Important: FSLogix manages user profiles more efficiently, so there’s no need to use the built-in user profile disk feature of RDS.
Step 3: Completing the Collection Creation
- Finish the wizard by reviewing the settings and clicking Create. Once completed, your Remote Desktop Sessions collection will be available and configured for use.
- Users in the specified groups can now log in and access the session hosts via Remote Desktop.
Part 6: Demonstrating Single Sign-On (SSO) and Web Feed from a Client Device
Now that we’ve set up the infrastructure, let’s see how your users can easily access their Remote Desktop sessions and apps using Single Sign-On (SSO) and the RemoteApp Web Feed. This setup ensures a seamless experience where users don’t have to re-enter their credentials or manually configure connections.
Step 1: Open the Start Menu
On your client device, follow these steps:
- Open the Start Menu.
- If you’ve configured the RemoteApp Web Feed correctly, you’ll notice that the remote desktop session or any published apps are automatically populated under Work Resources or RemoteApp and Desktop Connections in the Start Menu.
Note: The Web Feed automatically pulls in the resources from your RDS environment and displays them without any manual configuration by the user.
Step 2: Select the Remote Desktop Session
From the Start Menu, click on the Remote Desktop Session (or any other published apps) to launch it.
Notice how you don’t need to enter credentials again—this is thanks to the Single Sign-On (SSO) that we configured earlier.
Tip: SSO allows your users to authenticate once when they log into their local machine or domain and seamlessly access their remote desktops or applications without having to log in again.
Step 3: Seamless Access to Remote Desktop
Once clicked, the Remote Desktop Session will open, and the user is immediately logged in using their domain credentials—no additional logins required.
Users can now navigate their remote desktop, access files, and use applications just as if they were directly connected to the server.
FSLogix ensures that their profile is loaded quickly and efficiently, providing a consistent experience across sessions.
Conclusion
Congratulations! 🎉 You’ve successfully set up a complete Remote Desktop Services environment using Windows Server 2022. With SSL certificates for secure access, FSLogix for user profile management, and Single Sign-On for a seamless user experience, your RDS setup is now fully operational and ready to support multiple users.
This setup can easily scale for larger environments or remain efficient for small businesses. Be sure to check out the video links in the description for more detailed configurations, and don’t hesitate to leave comments or questions below!