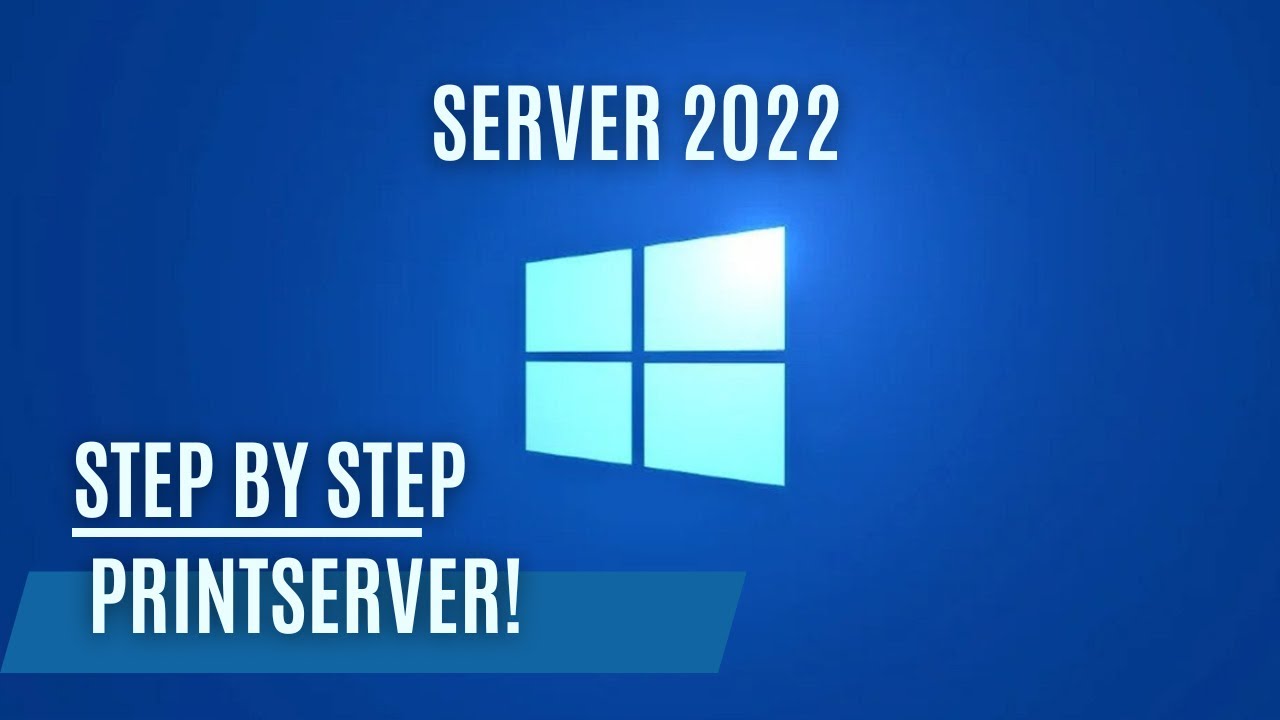Server 2022 - Installing PrintServer Role
Introduction:
In this guide, we’ll walk through the process of installing the PrintServer role on Windows Server 2022. Additionally, we will demonstrate how to deploy a demo printer using Group Policy. This setup is ideal for organizations looking to manage multiple printers efficiently across their network.
Video Tutorial:
For a visual step-by-step guide, watch our comprehensive video tutorial:
Step-by-Step Installation Guide:
1) Open Server Manager: Start by opening the Server Manager dashboard. This is where you can manage roles and features on your server.
2) Add Roles and Features: Navigate to the “Manage” menu and select “Add Roles and Features”. This launches the wizard to help you add new functionalities to your server.
3) Select the Print and Document Services Role: Follow the wizard steps until you reach the “Roles” section. Check the box next to “Print and Document Services” to install the PrintServer role.
4) Configure Role Services: Ensure that the “Print Server” role service is selected. You may also consider adding other related services like “LPD Service” or “Internet Printing” depending on your needs.
5) Complete Installation: Continue through the wizard and confirm your selections to install the role. Once the installation is complete, you can manage your printers and deploy new printers from the Server Manager.
Deploying a Demo Printer with Group Policy:
1) Create a New Group Policy Object (GPO): Open the Group Policy Management Console (GPMC), right-click your domain, and choose “Create a GPO in this domain, and Link it here”. Name your GPO appropriately, such as “Deploy Demo Printer”.
2) Configure Printer Deployment: Edit the newly created GPO and navigate to “User Configuration -> Policies -> Windows Settings -> Printer Connections”. Here, you can add the path to the printer that you want to deploy.
3) Test the Policy: Ensure that the policy applies correctly by using the “gpupdate /force” command on a client machine or by restarting the machine. Users should see the demo printer installed upon login.
Conclusion:
Installing the PrintServer role and deploying printers through Group Policy on Windows Server 2022 can streamline your organization’s printer management, reducing the manual setup required for each client machine.
Software Download:
For the demo printer software used in our guide, download it here: