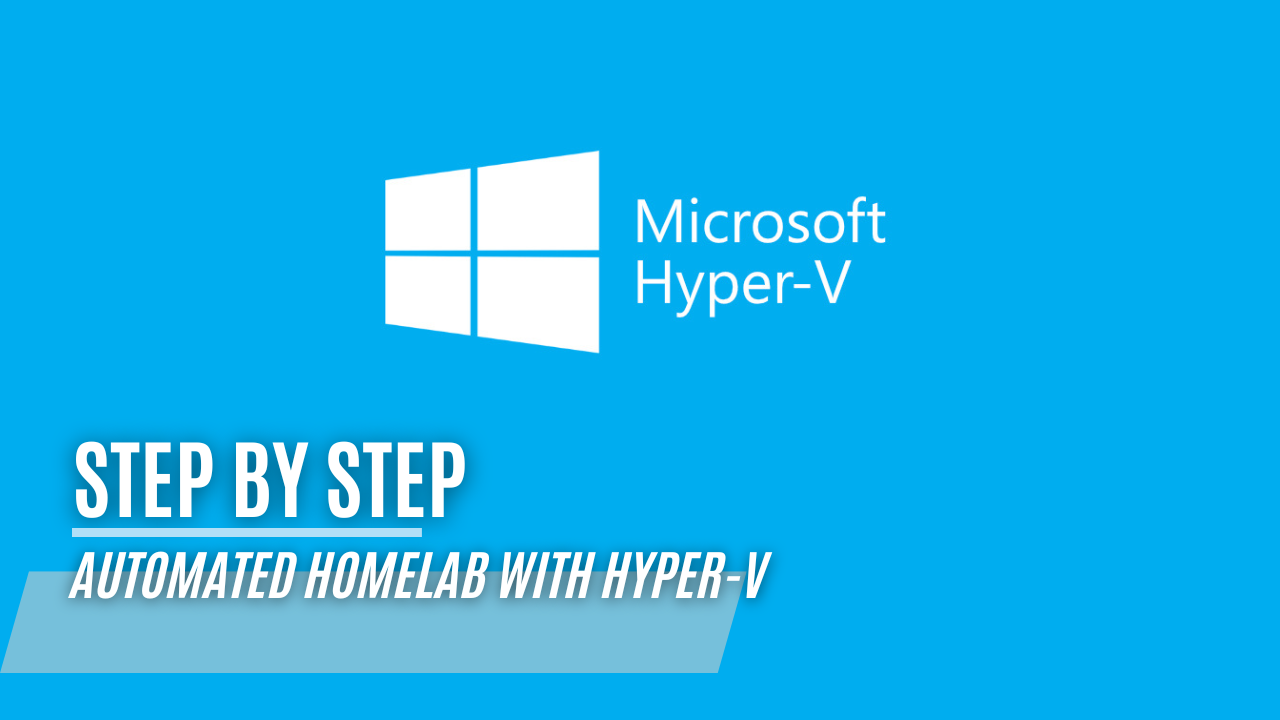Automating Your RDS Lab, From ISO to Full Deployment with PowerShell
Setting up a Remote Desktop Services (RDS) lab doesn’t need to take hours of manual work. With my PowerShell-based HomeLab project, you can build a fully automated Hyper-V test environment—from converting an ISO into a deployable template all the way to configuring your RDS stack.
In this blog post, I’ll walk you through the complete process, combining two core automation scripts:
- Template Builder – Converts a Windows Server ISO into a fully-prepped VHDX using Unattended setup.
- Remote Desktop Services – Spins up VMs, creates a domain, joins servers, and configures RDS—all from a JSON config.
Step 1: Creating the VHDX Template from ISO
Windows Server Evaluation Download Links
Server 2019: Windows Server 2019 | Microsoft Evaluation Center
Server 2022: Windows Server 2022 | Microsoft Evaluation Center
Server 2025: Windows Server 2025 | Microsoft Evaluation Center
Before we can automate the lab deployment, we need a Windows Server template disk image. That’s where the TemplateBuilder/main.ps1 script comes in.
It uses the excellent Convert-WindowsImage PowerShell module to:
- Extract a chosen Windows edition from an ISO
- Apply an Unattend.xml file for automatic setup. A sample file is included
TemplateBuilder/unattend.xml, or you can generate an answer file on the Windows Answer File Generator. - Output a bootable VHDX, ready for Hyper-V deployment
PowerShell Snippet
1
2
3
4
5
6
7
8
Convert-WindowsImage -SourcePath $isoPath `
-VHDFormat "VHDX" `
-DiskLayout "UEFI" `
-Edition "Windows Server 2022 Standard (Desktop Experience)" `
-VHDPath $vhdPath `
-SizeBytes 64GB `
-UnattendPath $unattendPath `
-Feature "NetFx3"
Once this runs, you’ve got a pre-configured VHDX ready to be cloned into multiple VMs.
Step 2: Deploying the RDS Lab
Now that we have our base image, the real magic begins.
Edit the Remote Desktop Services/config.json file to set up your environment. It should include:
- VM names, IPs.
- Domain controller configuration.
- RDS setup details.
- VM template paths.
- Network configurations.
- Change the AdminPassword to the same password as the
TemplateBuilder/unattend.xml.
Example:
1
2
3
4
5
6
7
8
9
10
11
12
13
14
15
16
17
18
19
20
21
22
23
24
25
26
27
28
29
30
31
{
"VMs": [
{"Name": "dc1", "IP": "192.168.48.10"},
{"Name": "rdgw", "IP": "192.168.48.11"},
{"Name": "rds1", "IP": "192.168.48.12"},
{"Name": "rds2", "IP": "192.168.48.13"}
],
"DomainController": "dc1",
"TemplateVHDXPath": "C:\\Hyper-V\\Virtual Hard Disks\\Templates\\template_server2019.vhdx",
"VMStoragePath": "C:\\Hyper-V\\Virtual Machines",
"VMSwitch": "vSwitch",
"DomainName": "homelab.local",
"AdminUsername": "Administrator",
"AdminPassword": "Azerty123!",
"SubnetMask": 24,
"Gateway": "192.168.48.254",
"DNS": "192.168.48.10",
"RDS": {
"connectionBrokerVM": "dc1",
"ConnectionBroker": "rdgw.homelab.local",
"WebAccessServer": "rdgw.homelab.local",
"SessionHost": "rds1.homelab.local",
"LicenseServer": "rdgw.homelab.local",
"HostRemoteApp": "rds2.homelab.local",
"GatewayExternalFqdn": "rdgw.homelab.com",
"SessionCollectionName": "RDS Host",
"RemoteAppCollectionName": "RDS Remote App",
"UserGroupSession": ["homelab\\domain users", "homelab\\domain admins"],
"UserGroupRemoteApp": ["homelab\\domain users", "homelab\\domain admins"]
}
}
The Remote Desktop Services/main.ps1 script handles:
- VM creation and static IP assignment
- Network configuration via PowerShell remoting
- Domain controller promotion
- Domain join for other VMs
- Full Remote Desktop Services role setup
How to Use It
- Clone the repo
1
git clone https://github.com/marcmylemans/HomeLab.git
Edit
config.json
Define your VM names, IPs, domain name, and RDS preferences.Run the script
Set execution policy to Unrestricted for the current session
1
Set-ExecutionPolicy Unrestricted -Scope Process -Force
Unblock all files in the folder
1
Get-ChildItem | Unblock-File
Run the script
1
2
.
.\main.ps1
And voilà: Your test lab is online!
Repository Overview
The GitHub repo includes:
- ✅
TemplateBuilder/main.ps1: VHDX template builder - ✅
Remote Desktop Services/main.ps1: Main deployment script for your Remote Desktop Lab - ✅
Remote Desktop Services/config.json: Central configuration - ✅ Modular helper scripts:
Setup-DomainController.ps1Join-Domain.ps1New-VMFromTemplate.ps1Configure-VMNetwork.ps1Set-VMStaticIP.ps1Set-RDSConfiguration.ps1- …and more
Everything is structured for reusability and easy tweaking.
Who Is This For?
This project is ideal for:
- IT pros testing RDS, AD, and GPO scenarios
- Admins learning PowerShell and infrastructure automation
- Instructors building classroom labs
- Certification students practicing real-world setups
Watch the Walkthrough
I cover the full process in my video, from ISO to fully automated lab setup.
Customize and Extend
Since it’s 100% PowerShell, the project is easy to expand:
- Add GPO baseline automation
- Modify the Unattend.xml for software installs
- Extend the RDS config
Have an idea? Fork the repo and share your setup!
Final Thoughts
PowerShell isn’t just for fixing problems—it’s for scaling your skills. This project makes it easy to go from ISO to enterprise-style RDS lab in a fraction of the time.
Whether you’re learning, testing, or just geeking out:
Automate the boring stuff—then tweak it for fun.
Stay efficient, stay curious,
Marc @ Mylemans Online