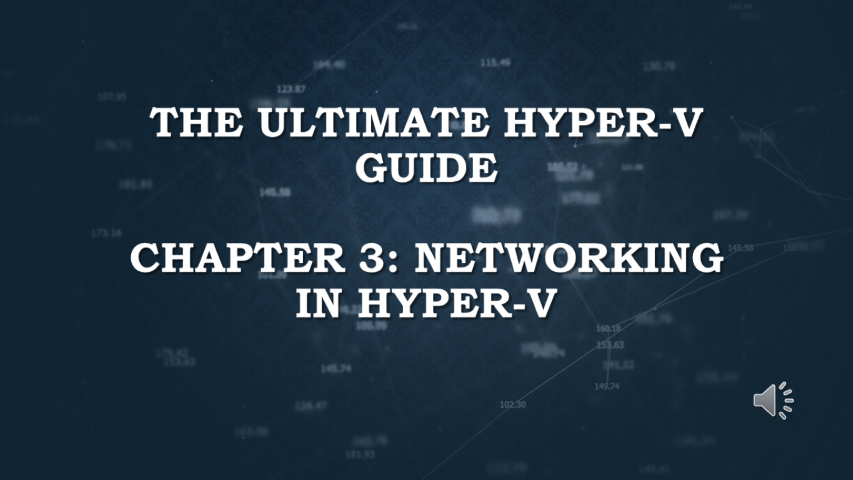Networking in Hyper-V - Virtual Switches and Network Configuration
Welcome back to our Hyper-V series! In Chapter 3, we’re diving into an essential part of virtualization: Networking in Hyper-V. We’ll cover the basics of virtual networking, the different types of virtual switches, how to create them, and how to connect your virtual machines (VMs) to a network.
If you’ve been following along, you should already have a VM created from Chapter 2. If you missed it, check out the guide here: Setting Up Your First Virtual Machine.
Understanding Virtual Networking in Hyper-V
In Hyper-V, virtual networking allows your VMs to communicate with each other, the host machine, and the physical network. This is done using virtual switches, which act like the physical network switches that connect devices in traditional networks.
Types of Virtual Switches in Hyper-V
Hyper-V gives you three types of virtual switches to choose from. Each one serves a different networking need:
1. External Virtual Switch:
- Connects VMs to the physical network and allows communication with external devices (like the internet).
2. Internal Virtual Switch:
- Connects VMs to each other and the host machine, but not to the external network. Useful for testing or internal communications.
3. Private Virtual Switch:
- Isolates VMs so they can only communicate with each other. No connection to the host or external networks, ideal for highly secure environments or testing labs.
Step-by-Step Guide: Creating a Virtual Switch
Now let’s create a virtual switch in Hyper-V. Here’s a step-by-step guide:
1. Open Hyper-V Manager:
- Launch Hyper-V Manager from the Start menu or Server Manager.
2. Access Virtual Switch Manager:
- In the right pane of Hyper-V Manager, click Virtual Switch Manager.
3. Create a New Virtual Switch:
- Choose the type of virtual switch (External, Internal, or Private) and click Create Virtual Switch.
4. Configure Switch Settings:
- Name: Enter a name for your switch (e.g., “ExternalSwitch”).
- If you’re creating an External switch, select the network adapter that will be used for the connection.
- For Internal and Private switches, you don’t need to select an adapter.
5. Apply and Save:
- After configuring the switch, click Apply and then OK to finalize the setup.
Connecting Virtual Machines to a Virtual Switch
Once you’ve created a virtual switch, you’ll need to connect your VMs to it. Here’s how:
1. Open VM Settings:
- Right-click the VM in Hyper-V Manager and select Settings.
2. Add Network Adapter:
- In the left pane, select Add Hardware, then choose Network Adapter and click Add.
3. Connect to Virtual Switch:
- In the right pane, select your virtual switch from the dropdown menu (e.g., “ExternalSwitch”).
- Click Apply and then OK.
Configuring Network Settings Inside the VM
Once your VM is connected to a virtual switch, you’ll need to configure the network settings inside the VM:
1. Static IP Address:
- Open Network and Sharing Center inside your VM.
- Select the network connection, click Properties, and then choose Internet Protocol Version 4 (TCP/IPv4).
- Enter the IP address, subnet mask, default gateway, and DNS servers manually.
2. Dynamic IP Address:
- If your network uses DHCP, leave the settings on Obtain an IP address automatically. Your VM will receive an IP address from the DHCP server.
Advanced Networking Features in Hyper-V
Hyper-V offers several advanced networking features to optimize your setup:
VLAN Support:
- You can configure VLAN IDs on network adapters inside your VMs to segment network traffic.
Bandwidth Management:
- Limit the bandwidth of each VM in the Network Adapter settings to ensure that no single VM hogs all the network resources.
Network Isolation:
- Use Private and Internal switches to isolate VMs from the external network for testing or security reasons.
Troubleshooting Network Issues
Running into network problems? Here are a few common issues and how to fix them:
- No Network Connectivity: Double-check your virtual switch and network adapter settings.
- IP Address Conflicts: Make sure each VM has a unique IP address if you’re using static IPs.
- Slow Network Performance: Check if any bandwidth limitations are applied in the network settings.
Diagnostic Tools:
- Use Ping to test connectivity between your VMs and external devices.
- Use ipconfig inside the VM to check IP address settings.
- Review the Hyper-V Manager logs for network-related errors.
Want the Full Written Guide? Get Early Access on Ko-fi
Are you enjoying the series so far? If you want to dive deeper into Hyper-V and learn all the tips and tricks, you can get the full written guide with detailed step-by-step instructions on Ko-fi. Your support helps us continue creating useful content for the community.
Grab your copy here: Download the Full Guide on Ko-fi
Conclusion
That wraps up Chapter 3: Networking in Hyper-V! You now have a solid understanding of virtual switches and how to configure network settings for your VMs. In the next chapter, we’ll take a closer look at storage in Hyper-V, including creating and managing virtual hard disks (VHDs).
If you found this post and video helpful, don’t forget to like, share, and subscribe for more tutorials. Drop any questions or thoughts in the comments below—we’d love to hear from you!
Next Up: Chapter 4: Storage in Hyper-V