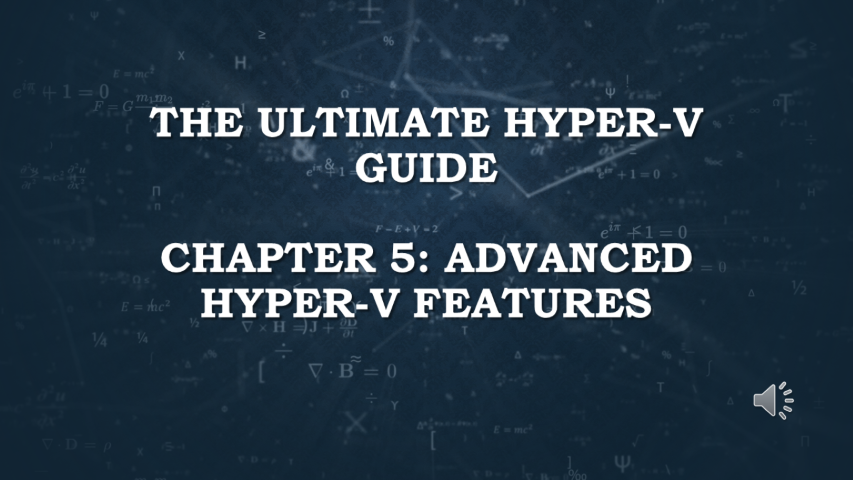Advanced Hyper-V Features - Live Migration, Hyper-V Replica, and More
Welcome back to our Hyper-V series! In Chapter 5, we’re diving into some of the advanced features that make Hyper-V a powerful virtualization platform. We’ll explore features like Live Migration, Hyper-V Replica, Nested Virtualization, Shielded VMs, and more. These tools can take your virtualization game to the next level by improving performance, increasing security, and enabling disaster recovery.
If you missed the earlier chapters, check them out here: Chapter 1: Introduction to Hyper-V, Chapter 2: Setting Up Your First VM, Chapter 3: Networking in Hyper-V, and Chapter 4: Storage in Hyper-V.
What is Live Migration in Hyper-V?
Live Migration allows you to move running VMs between Hyper-V hosts without any downtime. This is useful for load balancing, maintenance, and minimizing downtime during server updates.
Requirements for Live Migration:
- Windows Server Edition: Available in Windows Server Standard and Datacenter editions.
- Shared Storage: Use iSCSI or SMB-based storage accessible by all participating Hyper-V hosts.
- Network Configuration: A dedicated network for live migration traffic.
Setting Up Live Migration:
Configure Hosts:
Open Hyper-V Manager and click on the host. Select Hyper-V Settings, then enable incoming and outgoing live migrations.Set Authentication:
Choose between CredSSP or Kerberos authentication.Configure Networks:
Select the network to be used for live migration traffic.Migrate a VM:
Right-click the running VM, select Move, and follow the wizard to migrate the VM to another host.
What is Hyper-V Replica?
Hyper-V Replica is a built-in disaster recovery solution that allows you to replicate VMs from one Hyper-V host to another. This ensures business continuity by enabling failover to a secondary site in case the primary site fails.
Setting Up Hyper-V Replica:
Enable Replication:
In Hyper-V Manager, right-click the VM and select Enable Replication.Specify Replica Server:
Enter the name of the secondary Hyper-V host that will act as the replica.Choose Authentication:
Select Kerberos or certificate-based authentication.Configure Replication Frequency:
Set how often replication occurs (e.g., 30 seconds, 5 minutes, or 15 minutes).Choose Initial Replication:
Specify how the initial VM copy is transferred (over the network or using external media).
Nested Virtualization in Hyper-V
Nested Virtualization allows you to run Hyper-V within a virtual machine itself. This is perfect for testing and development environments where you need to simulate an entire Hyper-V setup without physical hardware.
How to Enable Nested Virtualization:
- Enable Nested Virtualization:
On the host machine, open PowerShell as an administrator and run the following command:1
Set-VMProcessor -VMName <VMName> -ExposeVirtualizationExtensions $true
- Configure the VM:
- Inside the nested VM, install Hyper-V as you would on a physical machine.
Want the Full Written Guide? Get Early Access on Ko-fi
If you’re enjoying this series and want more detailed instructions for managing Hyper-V, you can get early access to the full written guide on Ko-fi. This guide provides step-by-step guidance for everything from setting up VHDs to managing complex Hyper-V environments.
Support our work and download your copy here: Get the Full Guide on Ko-fi
Conclusion
That’s it for Chapter 5: Advanced Hyper-V Features! These features—Live Migration, Hyper-V Replica, Shielded VMs, and others—can take your virtual environment to the next level by providing enhanced security, disaster recovery, and performance improvements.
If you found this post and video helpful, don’t forget to like, share, and subscribe for more tutorials. Stay tuned for Chapter 6, where we’ll cover backup and recovery strategies for your Hyper-V environment.