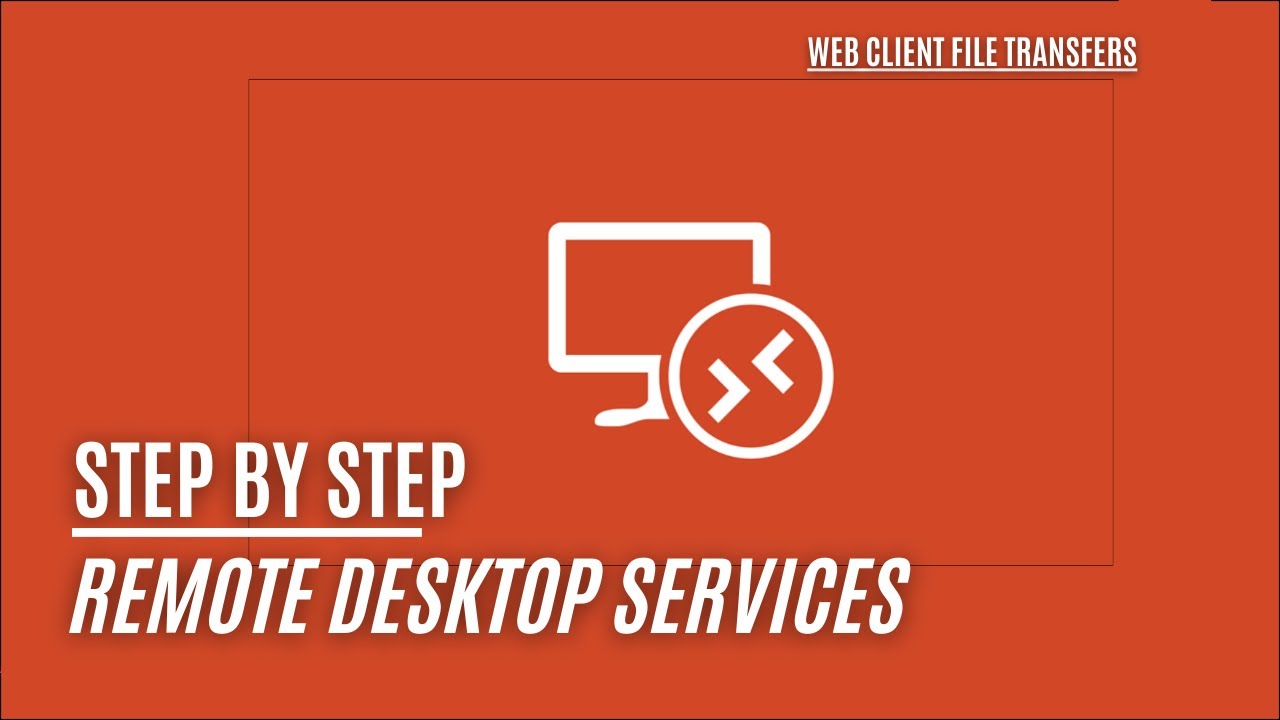Effortless File Management with Remote Desktop Virtual Drive
Welcome to today’s tech tutorial where we delve into the efficient world of file management using the Remote Desktop Virtual Drive. This method is a game-changer for those of us who frequently transfer files between our local machine and a remote server.
Enabling File Transfer
First things first, ensure that ‘File Transfer’ is enabled when you establish a connection to your server. This feature is key to unlocking the ability to upload and download files seamlessly.
Uploading Made Easy
Uploading files is a breeze. Just click the upload icon and select the file, and voilà, it gets uploaded to the server. It doesn’t get simpler than this!
Downloading with a Twist
When it comes to downloading, there’s a small yet important step to remember. Always use the ‘Copy’ option, not ‘Move’.
Pro Tip: After copying the file for download, click once more in the Explorer window to finalize the transfer. This small step is crucial for a successful download.
Comprehensive Guide
For those interested in setting up the Remote Desktop web client, I recommend this detailed guide: Setting Up Remote Desktop Web Client. It’s a fantastic resource that complements what we’ve covered today.
Conclusion
Mastering the Remote Desktop Virtual Drive for file transfers not only streamlines your workflow but also enhances your remote working capabilities. Give it a try, and you’ll wonder how you ever managed without it.
Stay tuned for more tech tips and tricks. Happy file transferring!